One UI Features You Should Know
At its fifth annual Developer Conference held in San Francisco in the first week of November, Samsung unveiled a complete UI overhaul for its smartphones. Dubbed as One UI, the new Android skin from Samsung will be replacing its outgoing Experience UI. We have installed the beta version of One UI on our Galaxy Note 9 and our initial impression has been nothing but positive. The new skin is bringing a lot of positive changes over Experience UI and makes the software feel fresher and lighter. So, if you are debating whether Samsung’s new UI will be good for you or not, here are the 13 cool One UI features that will help you understand what this new Android skin has to offer you:
Best Samsung One UI Features
1. Improved One-Handed Usability
With One UI, Samsung is hoping to tackle the biggest problem that is associated with the ever-increasing smartphone sizes, the one-handed usability of the phone. The new UI introduces a fresh look which makes the phone really easy to interact with using only one hand. Basically, the new UI brings a large viewing area at the top and an interaction area on the bottom half. This has been implemented throughout the native apps. So now, users will be able to interact with the topmost controls with ease.
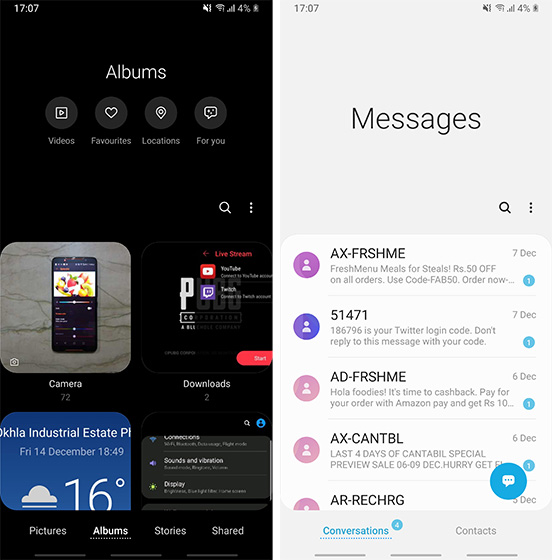
The best part is that the viewing area disappears once you scroll down the app which basically means that you are not losing any screen real-estate. I also love the fact that Samsung has shifted the interactive buttons from the top to the bottom, which makes it very easy to interact with them using just one hand. Overall, the new UI is very friendly for one-handed use and I love it.
2. Navigation Gestures
With One UI, Samsung is also releasing its own take on the gesture style navigation. Basically, users can opt to use the gesture navigation instead of the Android buttons. Once you enable the gesture navigation, you will be able to navigate your smartphone just using gestures. Samsung implementation of gestures is similar to the ones that we saw in phones from Oppo and Vivo. So, you will swipe up from the bottom left to go back, bottom middle to go home, and bottom right to open the recent apps menu. Similar to buttons, the gestures for going back and invoking recent apps menu are interchangeable.
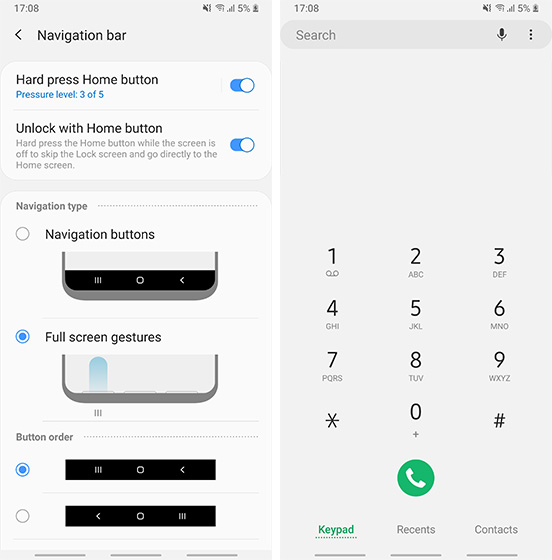
3. Adoptable Storage
One of the biggest improvements coming with One UI is a feature called Adoptable Storage. The feature basically allows you to use a microSD card as extended phone memory. What this means is that the SD card won’t be treated as an additional memory rather it will be read as the internal memory of the phone. This will allow users to install apps and games on the SD card without any problem. This will be a huge improvement for SD card users. That said, the feature was not working during the beta and we will have to wait for future versions of the skin to see if it works properly or not. It’s still a pretty great feature and one we can’t wait to test out.
4. New Icons and Design Elements
One UI is also bringing a huge overhaul to the overall looks of the UI. Firstly, there are new icons which are way flatter and normal. While the icons still possess a squircle shape and look a bit cartoonish, the new icons are way better than the previous Experience UI icons. It is also inspired by the hardware design of the company’s flagship smartphones which means you will see a lot of rounded edges all through the user interface. Most of the times these rounded edges look quite cool, however, there are some places where they seem a little overkill. One such place is the Bixby screen which I really don’t like. Apart from these small hiccups, I think Samsung has done a great job with design here.
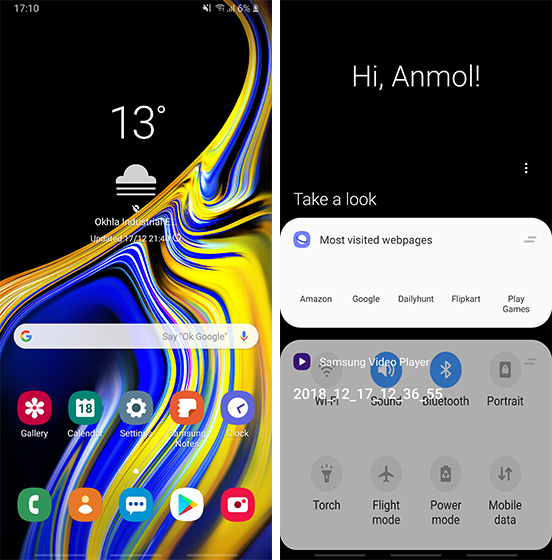
5. Dark Mode
One UI is also introducing one of the most user-requested features which is a complete system-wide dark mode, and I love it. Since the dark mode is system-wide, every UI element along with all the native applications support it. This means you will get a dark notification panel, dark Settings app, dark app drawer, and so forth and so on. The dark mode looks gorgeous on our Note 9 thanks to its OLED edge-to-edge screen. Along with the fact that this looks good, it also makes up for really comfortable viewing, especially at night.
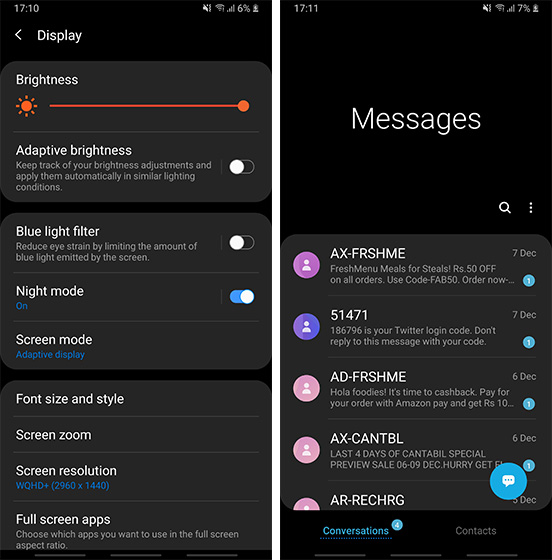
6. Recycle Bin in Gallery
One of my favorite features of Google Photos is its trash functionality which keeps the deleted photos saved for a certain period of time. I have accidentally deleted many photos and if not for the Trash feature of Google Photos, I would have lost many important photos. With One UI, the same feature is coming to Samsung’s native Gallery app. The feature is called Recycle Bin and it basically saves all your deleted photos for 15 days before permanently deleting them. So, if you happen to delete a photo by mistake, you can easily reclaim it.
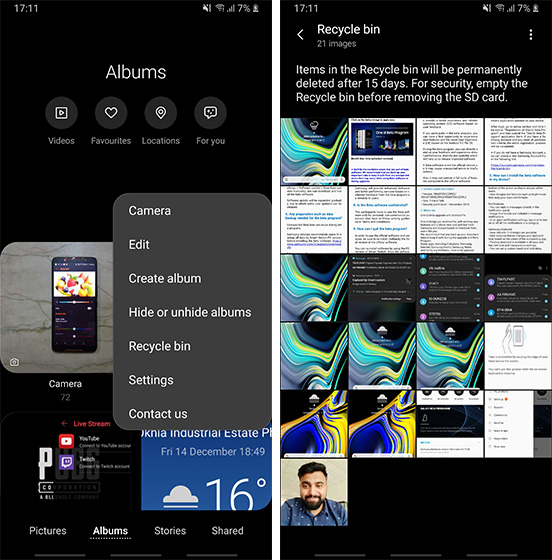
7. Lift to Wake
I am still not sure how Samsung took such a long time to introduce this nifty feature but finally it has. Dubbed as the “Lift to Wake” feature (commonly known as raise to wake on other devices), the feature automatically wakes up your screen when you lift to look at it. The feature is even more helpful if you use Samsung’s iris scanner as it allows the system to start scanning even before the screen was turned on, making things super fast.
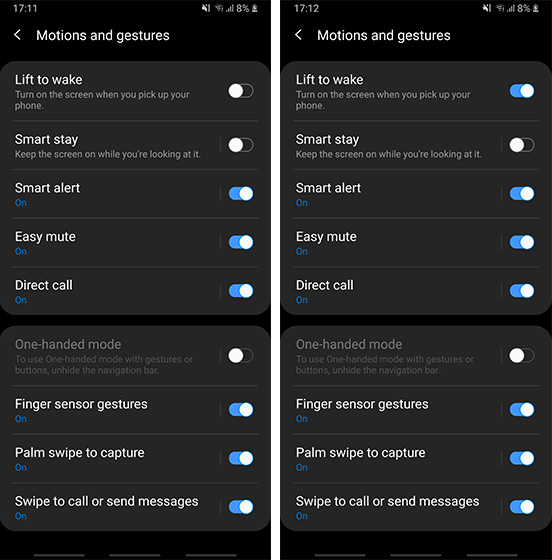
8. Battery Optimization Settings
Samsung is introducing a new “Optimize Settings” option in One UI ‘s battery settings, which when enabled will automatically reset the brightness, screen timeout, and media volume at midnight to save battery. So, if you tend to keep everything turned on to the max during the day, it’s great to have all these settings automatically be reset to lower levels to save battery on your phone.
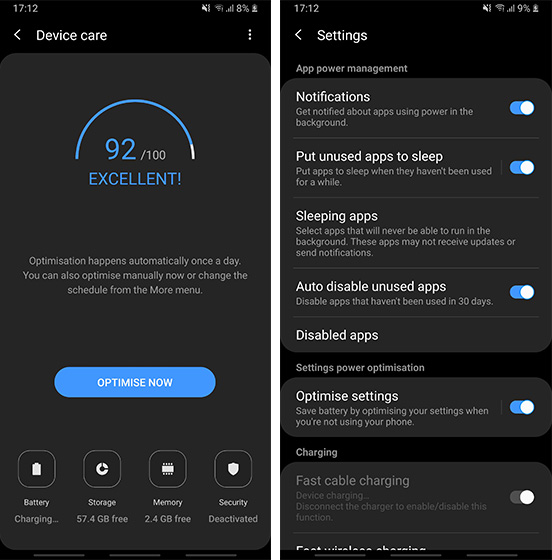
9. Smart Orientation
One UI is based on top of Android Pie, so there are many Android Pie features that are integrated right into the skin. One of my favorites is the smart orientation lock feature which gives you a small button at the bottom whenever you try to change the orientation while having the auto-rotate setting off. This makes it very easy to adjust the orientation without having to open the quick settings panel.

10. New Keyboard Features
The Samsung keyboard is also getting some cool new features. First of all, there’s now a new “Floating mode” here in the modes page of the keyboard. As the name suggests, the floating mode makes your keyboard float allowing the user to move it anywhere on the screen. You can even adjust the size and the transparency of the keyboard in floating mode which is pretty cool. There’s also a new Adaptive Theme option, which automatically changes the theme of the keyboard to light or dark depending on the colors of the app you are on.
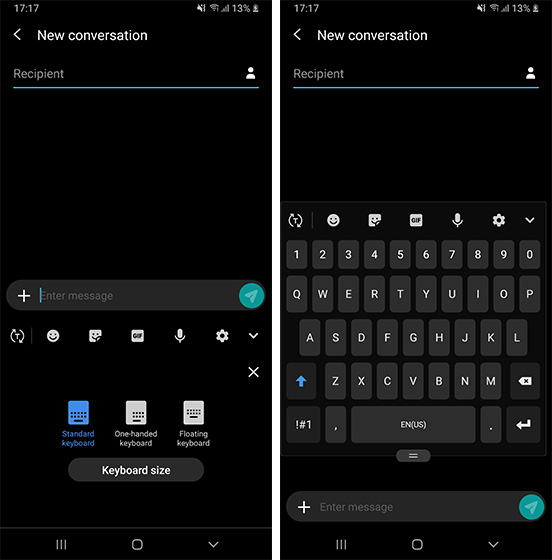
11. New Camera Features
The camera app has gone through an overhaul as well. Depending on your preferences you might love or hate the new camera UI. I personally find it more user-friendly and hence love the new user interface. Apart from the new looks, the camera app brings support for HEIF file format. Plus, there’s also a setting which when turned on starts the camera on the last that mode you were using which is definitely really handy.
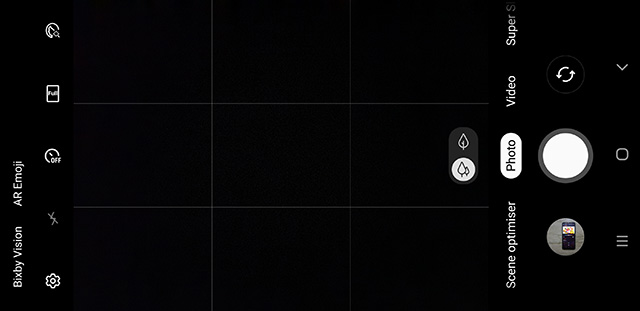
12. New Animations and Animation Control
One UI also introduces new and refined animations throughout the user interface. The animations to close apps to go home, launch the multi-task menu, drop down the quick settings panel, etc feel more responsive and elegant. I especially love the new screenshot animation as it looks pretty sweet. If you don’t want to deal with animations, there’s also a built-in setting which reduces animations all over the UI. While it doesn’t totally remove the animations, it does tone them down.
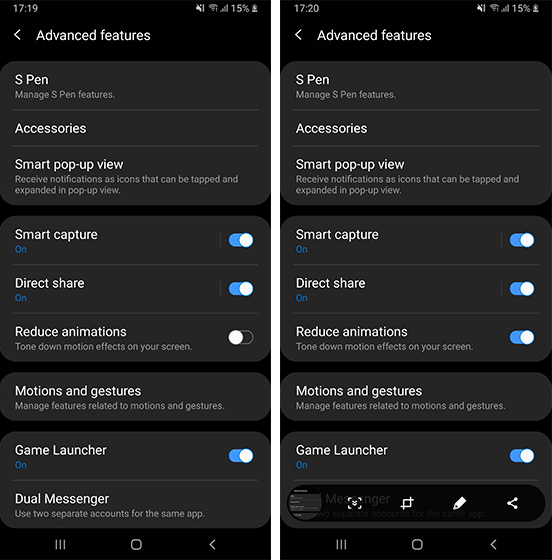
13. New Clock Designs
While this is not a big feature, I love the new clock designs so much that I had to include this on this list. As the title suggests, there are a number of new clock designs in One UI which are both informative and beautiful. I think most Samsung users will enjoy these new clock designs.
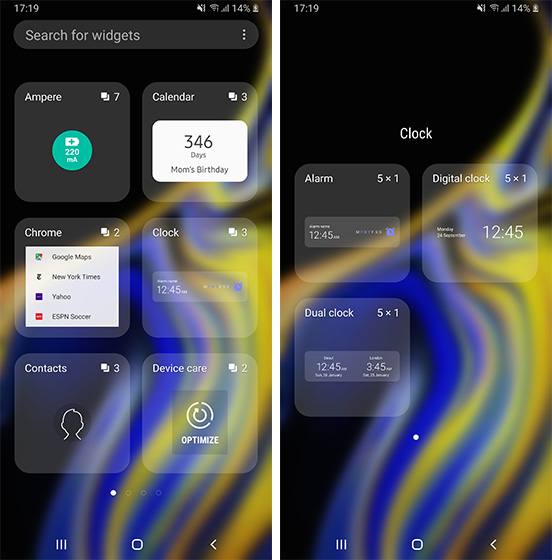
SEE ALSO: 22 New Android P Features You Should Know
The Features That Make Samsung One UI Worth Installing
That ends our list of the best One UI features that you should expect from the big release. Personally, I love the new UI and prefer it over the Experience UI that Samsung has been using so far. Do let us know your thoughts about it by writing in the comments section below.
Top 10 Samsung One UI features you should know

Samsung Experience has long been one of the better Android skins around, offering a variety of useful features. But Samsung One UI has emerged as the old skin’s replacement, launching on new phones (like the Galaxy S10) and coming to older devices alike.
In this post, we take a look at the 10 best Samsung One UI features. Keep in mind that some of them made their debut with One UI, while others were already present on previous versions of Samsung’s Android skin.
Best Samsung One UI features:
- A more versatile Samsung DeX
- Secure Folder
- Lift to wake functionality
- Disable the Bixby button (kind of)
- Game tools and Game Launcher
- System-wide dark mode
- Gesture navigation
- Dual messenger
- One-handed use
- Edge Screen
Editor’s note: We’ll be updating this list of the best Samsung One UI features as new ones launch.
1. A more versatile Samsung DeX

Who would’ve thought an Android brand would outdo Microsoft when it came to smartphone/desktop convergence? That’s what Samsung did with its DeX feature, allowing you to dock your phone to a larger display in order to have a PC-like experience.
EDITOR'S PICK
Samsung One UI improves this functionality in two major ways, with the first being that you no longer need an official DeX dock to use the feature. Now, you can simply plug your phone into a supported HDMI adapter to get the ball rolling. The second improvement is that you can keep using your phone when DeX mode is engaged — no need to choose between one or the other.
DeX isn’t available on all One UI phones, but all flagships from the Galaxy S8 and Note 8 onward support the feature. So if you don’t want to spend a fortune to get a phone with DeX, you can always opt for an older flagship instead.
2. Secure Folder
This one isn’t strictly one of the Samsung One UI features, as it appeared when the Android skin was still known as Samsung Experience. It’s certainly one of the better Galaxy phone features though, giving you peace of mind that any sensitive media, documents, and apps are safely stowed away in a PIN-protected safe.
Aside from accessing the folder via a PIN, you can also access it with your fingerprint or iris for added convenience. Adding content to the Secure Folder is easy too, as you use the Android sharing menu or tap add apps or add files in the app itself.
3. Lift to wake functionality
It’s a feature we’ve seen for several years now, but the lift to wake gesture is finally available in Samsung One UI. The function is pretty self-explanatory too.
As you may have guessed, the feature lets you simply pick up your Samsung device in order to wake the screen. So there’s no need to press the power button after picking up the phone. It’s a relatively small addition, but it’s convenient nevertheless.
4. Disable the Bixby button (kind of)
One of the biggest complaints about Samsung flagships was the inability to officially disable the Bixby button. This forced people to visit the Play Store for third-party solutions.
Read: First Bixby, now Google — Why non-remappable buttons are bad for everyone
Samsung doesn’t let you completely disable the Bixby button in One UI, but it does let you choose between a single or double-press of the key. So if you’d like to activate Bixby with a double-press, you should launch Samsung’s voice assistant, then tap the three-dot icon > Settings > Bixby key. From here, you should simply choose the Double press to open Bixby option.
You can also assign the single press to another app or command, in case you’d like to launch WhatsApp or Reddit instead. The Bixby button isn’t completely disabled then, but it definitely makes it harder to accidentally activate the service.
5. Game tools and Game Launcher
Samsung was also one of the first brands to offer gaming features on its smartphones, and these features have since been aped by quite a few other manufacturers and gaming phones.
Starting with Game Launcher, this is a dedicated folder for all the games that are installed on your Samsung phone. It’s nothing groundbreaking, as you could simply make a folder yourself. Furthermore, the Game Launcher also hosts ads, making it visually unappealing.
The Game Tools suite has been around before One UI, but it's still one of the best Samsung features.
Look a little closer though and you’ll find two icons near the bottom of the Game Launcher screen (below the ad window), and these are your Game Tools. The left-most icon is a simple toggle for muting alerts, while the right icon allows you to tweak game performance. The game performance tweaks take the form of a slider, allowing you to find the right balance of power saving and high performance.
In a neat move, Samsung also lets you tweak each game with its own slider. So if you only need high performance for PUBG, this can be done. Tapping on a game title from this menu also yields two more options in a maximum FPS slider and a low resolution toggle. So give these options a try if your favorite game isn’t running smoothly.
6. System-wide dark mode
Dark/night mode is one of the most requested features on smartphones and apps today, with quite a few OEMs and developers offering the option. Samsung One UI has also joined the party, offering a system-wide option as well.
The option is available by tapping Settings > Display > Night mode, giving you an eye-pleasing OLED-friendly theme. It doesn’t extend to every single facet of the phone and its apps, but it’s certainly a solid effort. One neat touch is that you can schedule the night mode, either from sunset to sunrise or with a custom start/end time.
7. Gesture navigation
Today’s smartphone displays are becoming ever taller, and we’ve seen numerous OEMs (and even Google) adopt gestures to make life easier.
EDITOR'S PICK
Samsung has joined the bandwagon too by adding gesture navigation in One UI. This differs from gestures seen on other smartphones though, as you’re simply swiping up from where each legacy key used to be. So going back one screen requires an upward swipe from where the back key used to be, for example.
Samsung’s gesture navigation method seems like a step between traditional navigation keys and full-on gestures seen on other phones. So if you aren’t quite comfortable with Huawei, Xiaomi, and stock Android gestures, this is a solid compromise.
8. Dual messenger
Samsung wasn’t the first company to deliver dual apps functionality, offering the feature shortly after Huawei and Xiaomi. Nevertheless, its Dual Messenger option (Settings > Advanced Features > Dual Messenger) has certainly been around for a few years now.
Much like Huawei and Xiaomi’s takes on the feature, Samsung’s Dual Messenger allows you to run two messaging accounts on one app. Be it WhatsApp, Facebook Messenger, Skype, or Snapchat, quite a few of the most popular communication apps are supported.
9. An emphasis on one-handed use
Gestures aren’t the only navigation-related addition to Samsung One UI, as the company has been focusing on one-handed usage too. It only makes sense in light of devices like the Galaxy S10 5G and its 6.7-inch display.
Samsung has tweaked its various menus and pre-installed apps, placing key UI elements within thumb’s reach. It’s not quite comprehensive though, as some apps like Samsung Health and the voice recorder don’t follow this convention. But it’s a decent start for the company, and we hope it follows through with implementing this in more apps.
10. Edge Screen
Another feature that launched way before Samsung One UI is the Edge Screen or Edge Panel functionality, which first appeared on 2014’s Galaxy Note Edge. This feature essentially hides an app tray in the screen edge, surfaced by dragging your finger inwards from the edge.
The resulting window can host a variety of content, such as your favorite apps, a news feed, your favorite contacts, or Samsung’s smart select editing tools. Or you can have them all if you can’t decide, simply swiping through each category.
Experience the very best of One UI buy picking up a member of the new Samsung Galaxy S10 series!
That’s it for our look at the best Samsung One UI features, but did we miss anything? Let us know via the comments!



























Nhận xét
Đăng nhận xét