Top Samsung One UI Tips to Make the Most out of It
Samsung One UI is one of the significant changes that Samsung has attempted in recent times. It will replace Samsung Experience (which some still prefer to call TouchWiz). With a clutter-free design, this new interface is designed to focus on single-handed use to reach the actionable items easily.

The remarkable feature about the Samsung's One UI is the subtle graphics and fade in/out animations when native actions like the screenshots are triggered. Plus, the Quick Settings menu and native apps have also undergone a massive makeover and look every part of a modern interface.
Though it's a fairly new interface, it got us excited. So we are rounding up the best features associated with the Samsung One UI to help you make the most out of it.
1. BRING ON THE NAVIGATION GESTURES
Navigation gestures are the next big thing in the world of phones. Ever since Apple came up with its version, others have followed suit with even Google introducing new navigation gestures for Android 9.0 Pie. Though late to the party, Samsung has eventually launched its custom version.

Going by the name of full-screen gestures, it lets you go back a step if you swipe up from the right corner, and opens the Recents menu when you swipe up from the left corner. A swipe up from the middle portion will drop you on the Home Page. Also, Android Pie brings the Overview selection, meaning that you get to search and select text from it.

What's cool is that you can also reverse the button order. These settings are available under Settings > Navigation bar.
ALSO ON GUIDING TECH
2. SEARCH FOR CONTACTS FROM MESSAGES
Except for the helpful gestures, the old Samsung messages app was pretty monotonous. Thanks to the One UI, we have a chic new app which buries the old interface.


There are two tabs now, one for messages and one for contacts. So, if you want to type a new message, tap on the contacts tab, search for one and compose the message.
The favorites will appear at the top of the list.
3. ENABLE THE DARKNESS OF THE NIGHT MODE
It was high time that a fitting Night Mode made its debut on Samsung phones. Until now, users had to resort to black themes to save precious battery juice, especially in phones with a larger display such as the Galaxy S9+ or the Galaxy Note 9.
The Night Mode can be enabled from Quick Settings or through Settings. Once activated, it paints the whole skin black, including native apps such as Messages and Calculator. And thanks to the Super AMOLED display, the Night Mode on the Samsung flagships look amazing.

What I loved about it is that the setting icons are colored so that they stand out in the sea of black.


The Night Mode is on the second screen of Quick Settings. To bring it to the first page, tap on the three dot button in the Quick Settings menu and tap on Reorder. Once done, just drag and drop the icons where you want them to be.
4. LET THE SLEEPING APPS SLEEP
At times you want apps to not run in the background and certainly not to bother you with notifications. Well, if there are apps like these, then it seems you are in luck.

The Always Sleeping Apps feature lets you select a group of apps, which you want to keep but you can do without their constant notification. Most importantly, they won't run unnecessarily in the background.


All you have to do is search for Always Sleeping Apps in the Settings page, tap on Add, and then add to the list of apps. That's a smart way to conserve phone resources and prevent them from wasting data.
5. TRY THE UNIVERSAL SEARCH
One of the coolest new features is the search functionality. While previously we would have to open the app drawer and search for apps, you can do so now through the Quick Settings menu.
The menu has a new search icon, which you can enable by just touching it. Neat, I'd call it!


From app names and photos to nifty setting options, whatever matches the search query is displayed in a list. I'd say, it's something like a universal search feature like the Spotlight in the iOS.
6. TWEAK LOCK SCREEN NOTIFICATIONS
Now, you can also manage the lock screen notifications. While previously you could choose only between Show content and Hide content, now you can also choose to display only app icons, along with the option to display just a tiny brief.

This setting is under the Notification settings. All you need to do is tap on the option under 'Control how notifications ...', choose your option, and that's it!

Moreover, if you prefer to show the content on the lock screen, you can tweak the transparency of the notification box through the Transparency option.
ARE YOU READY FOR ONE UI?
Samsung's One UI interface brings more than new features. It's the visual overhaul like the subtle animation in the brightness indicator or a screenshot which transforms the whole experience. Also, I love the design of the new icons and the clutter-free layout of the Camera interface or the Messages and Notes app.
However, the interface does have its share of issues and few bugs, and it can be laggy. Hopefully, Samsung will fix in the upcoming updates after the One UI is made available to everyone. As more features are introduced, we will keep updating this post so that you can get most out of your Samsung device.
Do you prefer Samsung One UI, or would you instead get Samsung Experience back?
With new hardware comes new software, and even though One UI has been on the Galaxy S9 and Note 9 for around a month, Samsung has introduced some new features with the launch of the Galaxy S10, S10+, and S10e. The new devices come with Android Pie as standard running Samsung’s new One UI software, and here are some of our favorite new features.
Bixby button remapping
This is absolutely the top of our list. Ever since the Galaxy S8, Samsung has insisted on putting a button on the side of its devices dedicated to only launching Bixby, its virtual assistant to rival Google Assistant. Since then, an ongoing game of cat and mouse has ensued between Samsung and developers to patch loopholes exploited by third-party apps to remap the button.
As of the Galaxy S10, Samsung finally lets you decide what the button is used for, natively allowing it to be remapped. There are two actions available – single press, or double press – and whichever one you don’t remap will default to launch Bixby.
Camera Ring
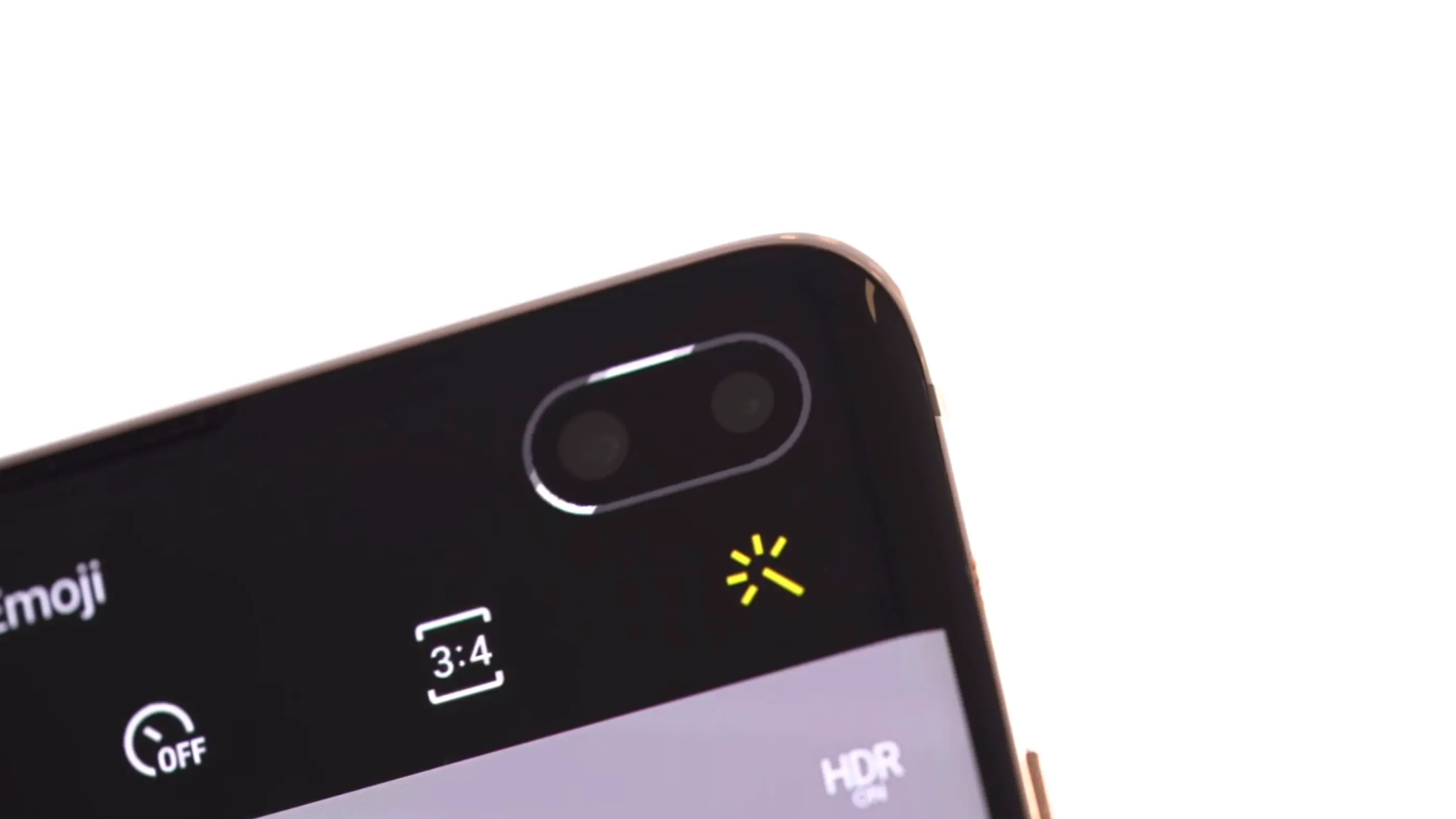
The Galaxy S10 series introduced a new hole-punch design for its Infinity-O screen to house the front-facing camera. We saw it in the renders as Samsung’s answer to the notch, so knew what to expect. What we didn’t see coming was the eye-pleasing ring that surrounds the hole-punch, which also doubles as a notification light. The ring of light will pulsate around the hole-punch and differs in color depending on the notification.
Digital Wellbeing
Google’s focus on health became clear with the release of the Digital Wellbeing app as part of Android Pie. However, the app was exclusive to Pixel devices but has since made its way to Android One devices. The Galaxy S10 series is the first device that runs a non-stock Android experience to get Google’s Digital Wellbeing, and that’s pretty cool as it was completely unexpected. The app helps track your screen time within different apps to provide an idea of how you use your device, so it is great to see the app make its way to the Galaxy S10.
New icons

Installing a third-party launcher is the first thing I do on any Samsung device. I wasn’t a fan of the icons that came as part of the Samsung Experience UI, but the new icons in One UI look a lot better. There’s a lot of rounded corners, which match the UI throughout, and while the icons still look a little cartoony, they are a significant improvement.
Dark Mode
One UI has delivered one of the most asked for features on Android – dark mode. The new style is implemented at a system level, which means all native apps support it. It makes perfect sense to have a dark mode since it’s not only easier on the eyes but also helps hide that hole-punch. Joking aside, the OLED panel and your eyes will thank you for the dark mode.
Open camera API

Samsung invited Instagram to stage to demo a new feature that allows social media companies to natively edit pictures utilizing third-party tools directly in the camera app. Samsung has followed Google in making its camera SDK open source, which allows the likes of Snapchat and Instagram to hook into the native camera app. This new open SDK allows brand new functionality on the S10 where the camera app has a special Instagram mode, which allows you to take a picture and send it directly to your Instagram story. It reduces the number of clicks to share images to and is great news for heavy Instagram users to now be able to push their favorite images in a single click directly from within the camera app.
Nhận xét
Đăng nhận xét